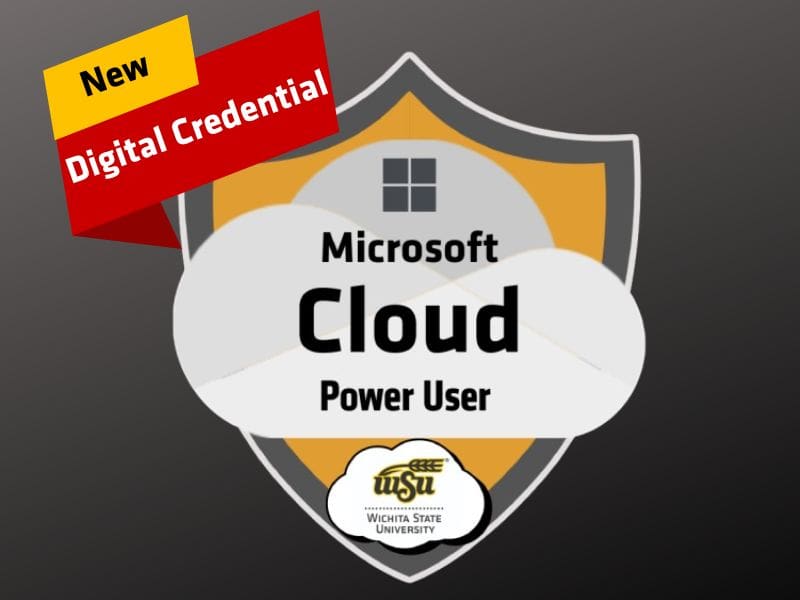Creating accessible documents is a vital practice; if you haven’t checked out my entry about the Microsoft Office Accessibility Checker, or Responsible use of Color in Documents please do! To continue on this subject, I thought we could talk about some Microsoft Windows and Office tools for people with low vision. If you are somebody with low vision, or know somebody with low vision, check out some of your options below. By the way, even if you do not have low vision, you might find some of these tools handy, for a variety of reasons.

Microsoft Zoom Tool
Microsoft’s Zoom tool is an excellent resource and comes with the default installation of Windows 10. This tool will instantly magnify your entire screen.

Within the Zoom tool, you can adjust the zoom level with the + or – buttons, the settings of which will be saved the next time you access the feature.
To quickly access the Zoom tool, press the Windows key + plus sign (+).
Take a look at more key commands below for the Zoom tool.
| Key Command |
Action |
| Windows key + plus sign (+) |
Zoom in (activate zoom tool) |
| Windows key + esc |
Turn off zoom |
| Ctrl + Alt + Space bar |
In zoom mode, show whole screen (context) |
| Windows key + U |
Ease of Access Center: Make default text bigger, apps bigger, change size of cursor and mouse pointer (more on this below) |
| Windows key + minus sign (-) |
Zoom out by one increment |
When the zoom tool is activated, select the gear to view more settings.
 The settings offer the ability to collapse the magnifier window and create me screen space. To change this setting, select Collapse Magnifier Window.
The settings offer the ability to collapse the magnifier window and create me screen space. To change this setting, select Collapse Magnifier Window.

Display Settings
There are several ways to access display settings. You can always press the windows key and search for display:

…or the keyboard shortcut is Windows Key + U. Within this screen is the ability to:
Within this screen is the ability to:
- Make all text bigger
- Make the entire screen larger by default
- Change the size of Apps and text on other displays
- Change the size of the cursor and mouse pointer
Narrator
Windows 10 has a built in screen reader called Narrator. To access Narrator either:
- Press the windows key and type Narrator,or
- Use the command Windows Key + Ctrl + Enter
To access more settings for narrator:
- Press the Windows Key and go to Settings
- Select Ease of Access
- Select Narrator

High Contrast Settings
There are several ways to access high contrast settings in Windows. One way is to select the Windows Key and type “High Contrast”. Within the High Contrast options is the ability to turn on high contrast and adjust the settings.

High Contrast mode can also be activated with the command:
Alt + left shift + Print Screen
Microsoft Office
You know this Byte wouldn’t be compete without some discussion about the Microsoft Office suite.
Quick Access Toolbar (QAT)
Don’t forget that in all of your Microsoft Office Programs is the ability to add your favorite tools to the Quick Access toolbar. This is the tiny toolbar that appears above the ribbon in Microsoft Office Programs.
 You can customize your QAT with any command in the program, eliminating the need to hunt for frequently used features.
You can customize your QAT with any command in the program, eliminating the need to hunt for frequently used features.
To add something to the QAT, either right click on the item and select Add to Quick Access Toolbar…
 … Or press the dropdown arrow on the right of the QAT, and select More Commands to access a full list.
… Or press the dropdown arrow on the right of the QAT, and select More Commands to access a full list.
 More about the advantages of the QAT below…
More about the advantages of the QAT below…
Dictation
Heads up, you will need a working microphone on your computer for this one; some have this by default, but if not they are affordable to purchase.
In the Home tab of Word and PowerPoint, and in the Message tab of Outlook, there is a Dictate button, which will allow you to dictate the content of your document or email.

In addition to taking dictation of your words, you can also verbally input punctuation and spacing, like:
- Comma
- Semi colon
- Period
- Question Mark
- New paragraph (for a new line)
In general, you can also access Dictation in Windows 10 with the command: Windows Key + H
Read Aloud
Just like you needed a microphone for Dictation above , make sure you have working speakers for Read Aloud. This feature lives in the Review tab of Word…

… and the Home and Message tabs in Outlook.

Excel is a little bit trickier, but there is an ability to have cells spoken to you. Remember your QAT (above)? This is where we will go to turn this feature on in Excel
Follow the instructions above to access More Commands in the QAT. Then this feature is found under All Commands. It is called Speak Cells.

While you are in the QAT settings, you can also add Stop Speaking Cells to your QAT. Once this is in your QAT, you will see how easy it is to access when you read the next section.
The Power of Alt
When you are in any Microsoft Office program, press Alt on your keyboard. Notice that some labels appear in your ribbon.

These labels contain letters and numbers that are shortcut keys to access the tabs and QAT in the ribbon.
In the example above (in Word), you can press Alt to access the commands, then P for the Layout tab. Now you have a new set of options. Maybe you choose to press M to access Margins.

In other words, you could learn a series of commands with these keys. In the future, maybe you would remember you could just press Alt, P, M to get to your margins.
Even if you are not someone with low vision, you might find that learning some of these shortcuts can really speed up productivity. These key commands almost always end up being a lot faster than hunting for icons.
Keyboard Commands
Most of us are familiar with a few keyboard commands. Ctrl C to copy, Ctrl V to paste, and so on. The fact is, there are tons of keyboard commands for Office applications, in addition to the handy Alt trick you learned above. And much like the Alt example, even if you are not someone with low vision, you might find that learning some of these shortcuts can speed up productivity.
Take a look at an example below, with a handful of commands that you can use in Outlook. Would you be interested in lists like this for all your Microsoft Office programs? If so, let me know!
Outlook Navigation
| Key Command |
Action |
| Ctrl + 1 |
Mail |
| Ctrl + 2 |
Calendar |
| Ctrl + 3 |
Contacts |
| Ctrl + 4 |
Tasks |
| Ctrl + 6 |
Folder List |
| Ctrl + 8 |
Journal |
| Ctrl + E (or F3) |
Search |
| Ctrl + Y |
Go to a Different Folder |
| Alt |
Access the ribbon |
Create Item
| Key Command |
Action |
| Ctrl + shift + M |
Create New Email |
| Ctrl + shift + A |
Create Appointment |
| Ctrl + shift + C |
Create Contact |
| Ctrl + shift + L |
Create contact group |
| Ctrl + shift + Q |
Create Meeting Request |
| Ctrl + shift + K |
Create Task |
| Ctrl + shift + E |
Create Folder |
| Ctrl + shift + J |
Create Journal Entry |
Email
| Key Command |
Action |
| Ctrl + R |
Reply |
| Ctrl + Shift + R |
Reply All |
| Ctrl + Shift + M |
New Message |
| Alt + S |
Send a message |
| Ctrl + F |
Forward |
| Arrow Keys |
Next message, Previous Message |
| Ctrl + Period |
Next message (with msg open) |
| Ctrl + Comma |
Previous message (with msg open) |
| F9 |
Check for New Messages |
| Ctrl + shift + B |
Open Address Book |
| Insert |
Add Quick Flag to unopened message |
| Ctrl + U |
Mark as Unread |
| Ctrl + shift + I |
Switch to Inbox |
| Ctrl + shift + O |
Switch to Outbox |
Format Text
| Key Command |
Action |
| Ctrl + B |
Bold Text |
| Ctrl + Shift + L |
Add bullets |
| Ctrl + I |
Italic Text |
| Ctrl + U |
Underline Text |
| Ctrl + ] |
Increase Font Size |
| Ctrl + [ |
Decrease Font Size |
| Ctrl + X |
Cut |
| Ctrl + C |
Copy |
| Ctrl + V |
Paste |
| Ctrl + K |
Insert Hyperlink |
All Items
| Key Command |
Action |
| Ctrl + S |
Save |
| F12 |
Save As |
| Ctrl + Z |
Undo |
| Ctrl + D |
Delete |
| Ctrl + P |
Print |
| F7 |
Check Spelling |
| Ctrl + L |
Left Align |
| Ctrl + E |
Center Text |
| Ctrl + R |
Right Align |
| Alt + S |
Save and Close |
Thoughts?
What do you think? What did I forget? If you are someone with low vision, are there features that you use in Microsoft Windows or Office that help you better use the applications? I would love to hear from you!
Congratulations, Power Users!
Congratulations to our newest Power Users! For the full gallery, and more information about the WSU Microsoft Office Power User Program, please visit: wichita.edu/poweruser
Amanda Duffy