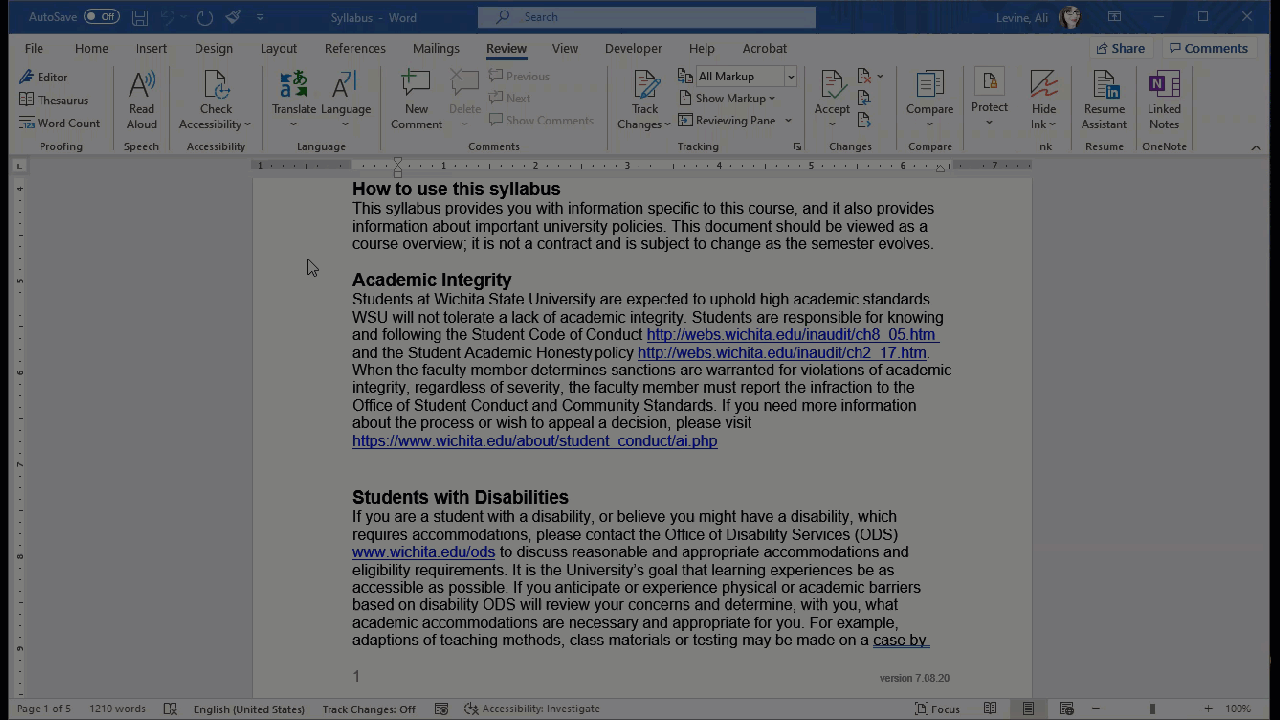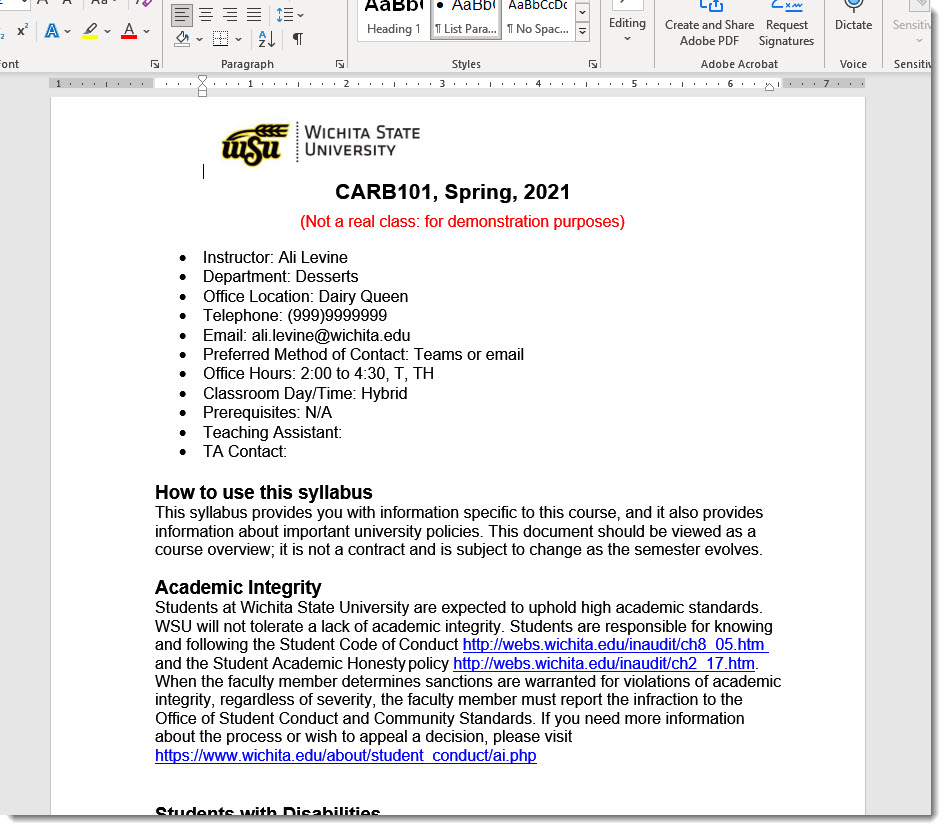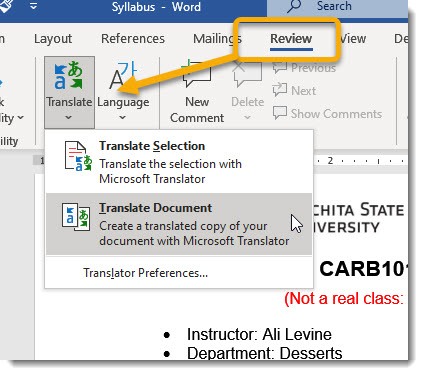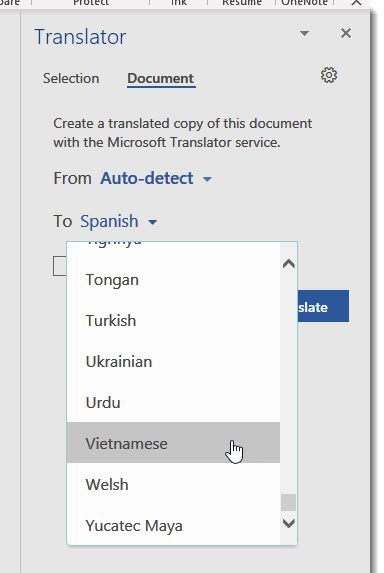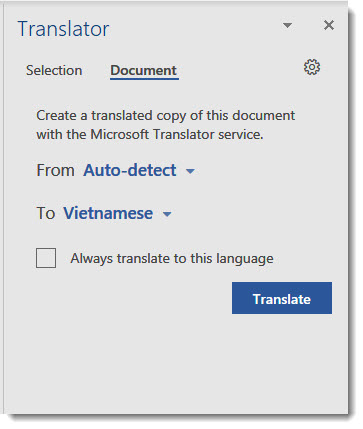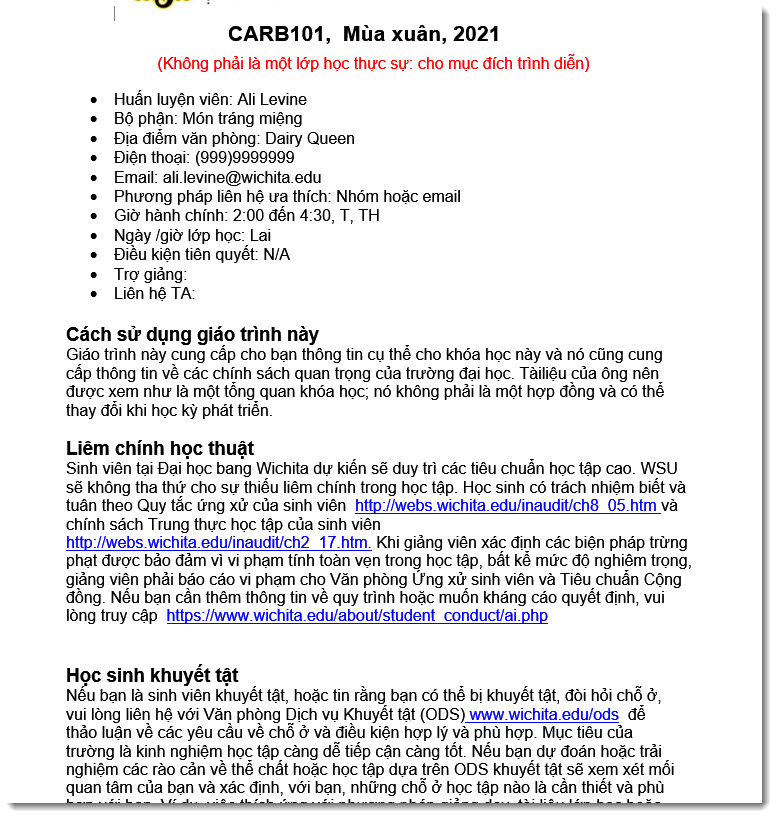Do you need to translate a document in a hurry? You might check out Microsoft’s translation tools… you have an array of languages at your fingertips. Let’s take a look.
How to Translate a Word Document
Here I am looking at a fictional syllabus for my fictional class. The syllabus is written in English, and I would like to translate it into Vietnamese.
1. Start in the Review tab of the ribbon. Select the Translate dropdown. You will see options to either translate a selected portion of your document, or the entire document. Here I chose Translate Document.
2. The Translator menu will appear on the right side of the Word screen. Here you can select your starting language (or allow Auto-detect to determine this), and then your translation language.
3. Once you have selected languages, click Translate.
A new word document will appear in front of your original document with your translated content.
Note: No translation is perfect, particularly machine generated translation, so it is possible there will be some mistakes or imperfections in the results.
More Applications
You will see these Translation tools in your other Microsoft Office applications, like PowerPoint, Outlook, and Teams. This is an incredible tool to help enhance communication.
Thoughts?
Do you think you will use these translation tools on your Office documents? I would love to hear from you!
Congratulations, Power Users!
Congratulations to our newest Power Users! For the full gallery, and more information about the WSU Microsoft Office Power User Program, please visit: wichita.edu/poweruser
- Mumenah Burnshire