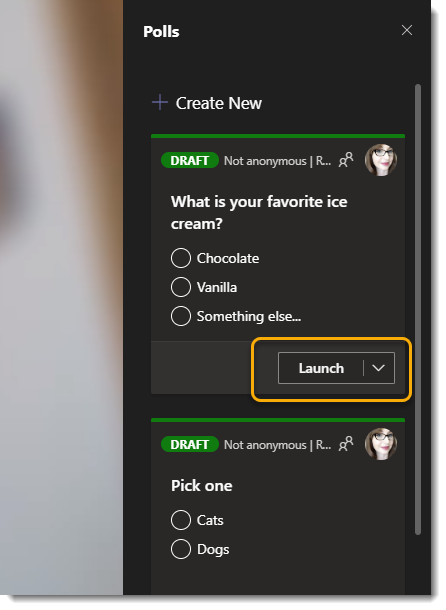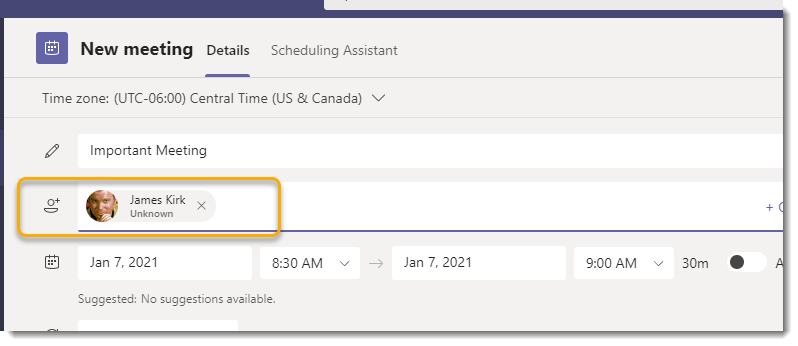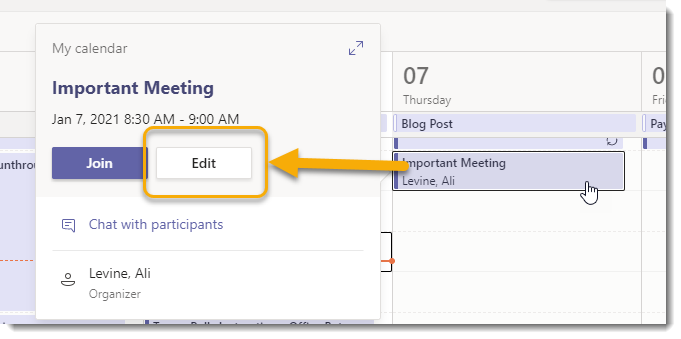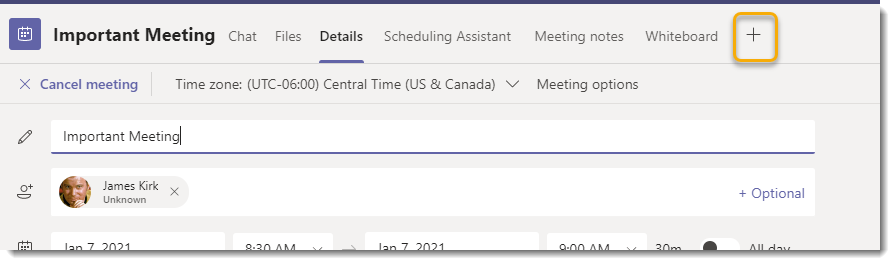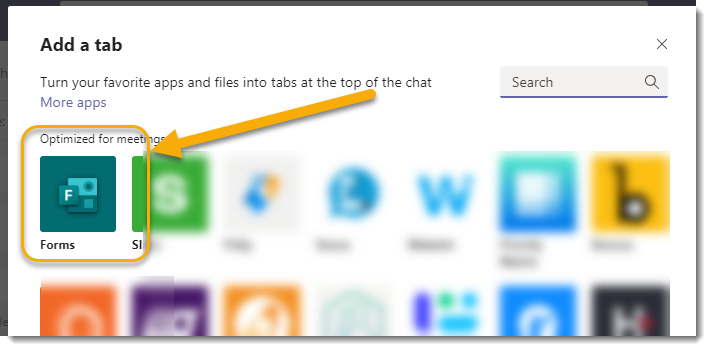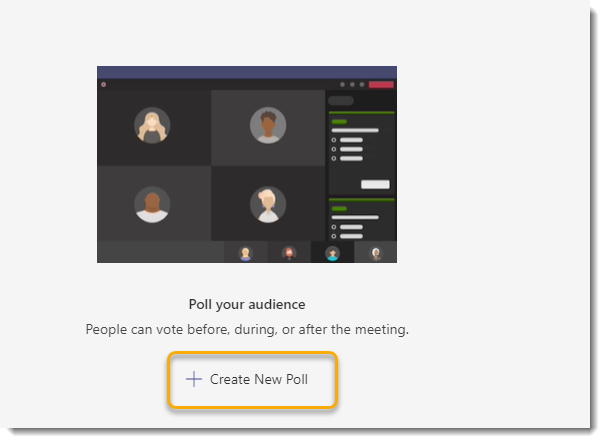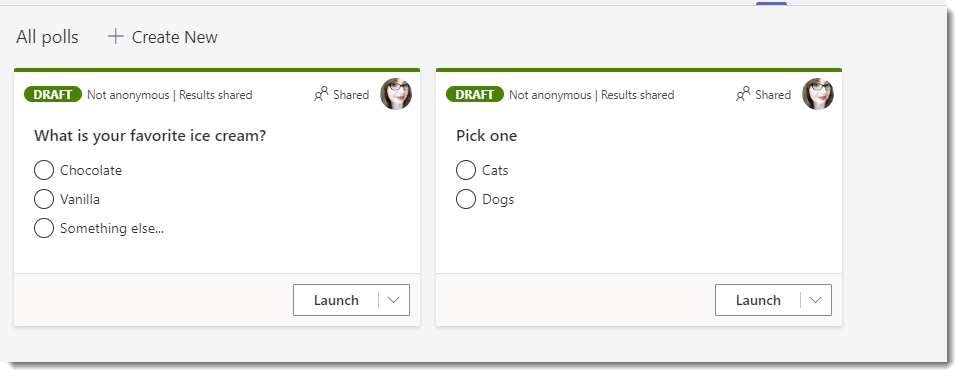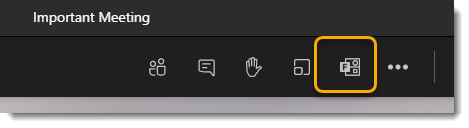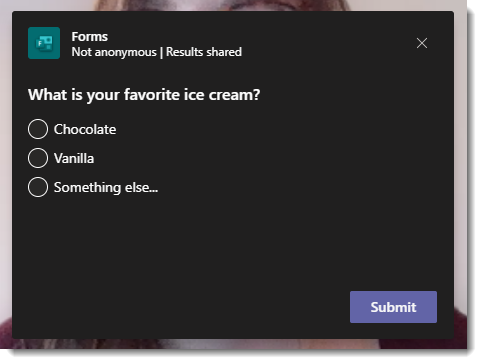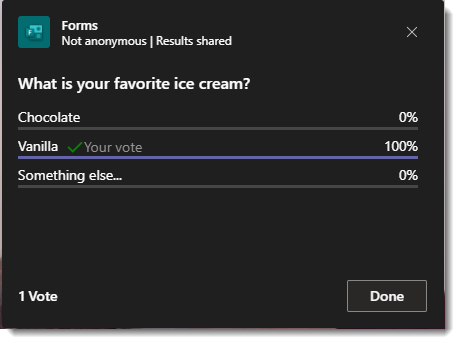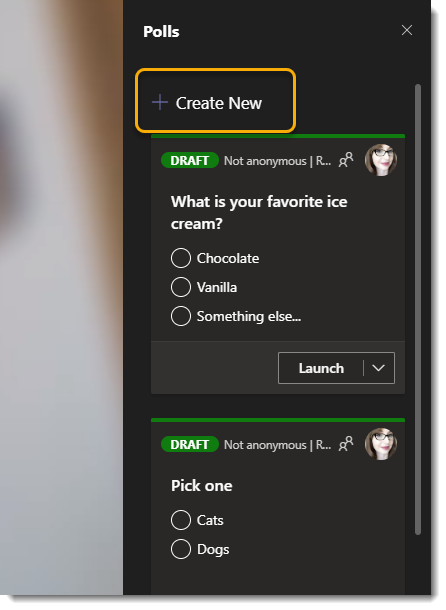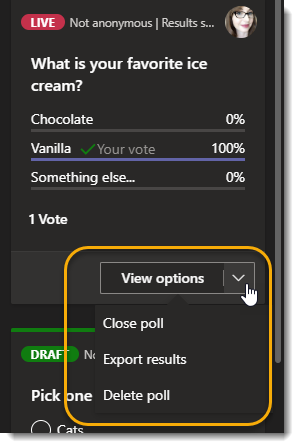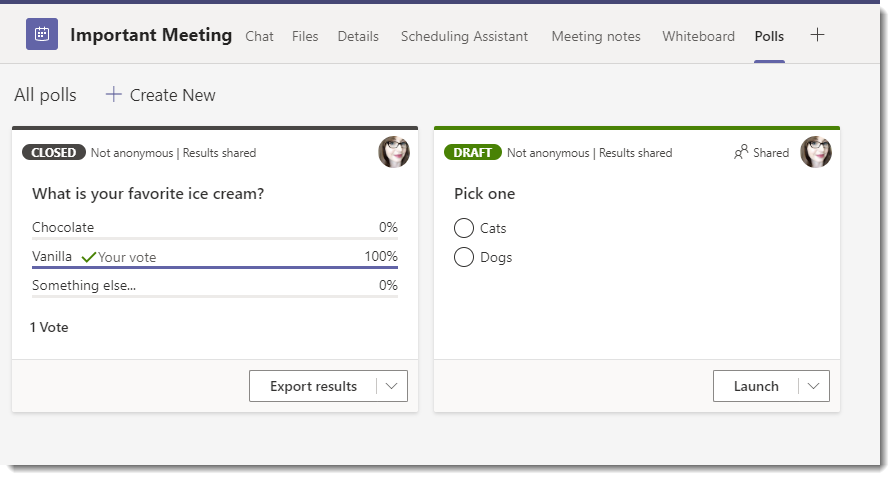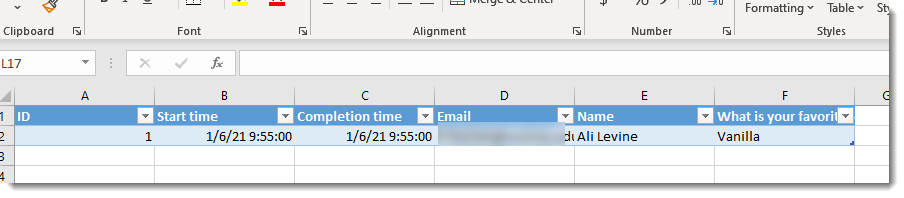Happy New Year, friends! Here is something to celebrate: the ability to launch Polls during a Teams Meeting. What a fantastic way to add interactive elements to your virtual Meetings! Incidentally, you may have explored the Polls feature in Zoom; the Teams Polls are a very similar concept (but even cooler in my opinion, though of course I am biased). Let’s check it out.
1. Create a Meeting
Start by Creating a Teams meeting however you are comfortable; either by utilizing the Calendar app in Teams, or via the Teams plugin in Outlook. Send this invitation as usual.
Important: You must invite at least one person to this meeting. Otherwise, it is just an event on your calendar, and won’t be treated the same way in Teams.
2. Add Forms to the Meeting
After you have sent the meeting invitation, find your meeting in the Calendar app in Teams. Click on the event, and select Edit.
In the upper right of your meeting, click on the + sign…
Select Forms. This will add a new Polls tab to the top of your meeting’s Edit screen, along with the ability to use Forms to create polls to your meeting.
You may be prompted through some tours about how to use Forms, particularly if this is your first time utilizing this feature.
3. Create Polls
Once you have added Forms to your meeting, you will be prompted to Create New Poll.
This is very similar to the Forms polls we talk about in Teams Essentials, for use within your Teams (app) posts… though notice you have a few options at the bottom regarding anonymity, sharing results, and whether you would like to allow cohosts to control the polls as well.
You can create multiple polls if you would like. They will all be listed in your new Polls tab in the Edit view of your meeting.
4. Launch Polls
It’s time for your meeting! During the meeting, you will notice a new Forms button in the toolbar at the upper right.
Click on this button to pop out a side menu with the polls you created prior to the meeting. Each of these can be Launched via a button at the bottom of the poll question.
When you launch the poll, attendees will see voting options in the center of their screen:
… followed by the results of the poll:
If you would like to add additional polls, there is also an option to Create New at the top of the polls list.
After each poll, toggle the menu underneath the question and close, export results, or delete the poll.
Accessing Results
After your meeting, return to the Edit view in the Calendar app to access the Polls tab. Here you can view or export results.
If your polls were not anonymous, the exported results will show the names and votes of participants.
Adding Forms During a Meeting
What if you have already joined your meeting, and realize you would like to utilize Forms to take a Poll? No problem.
Now that your Teams Meetings launch in a new window, leaving the rest of your Teams app free, you can easily minimize your meeting window to access the Calendar app in Teams. Then follow the exact same process to edit the meeting and add a Forms tab. Forms/Polls will become immediately available in your meeting.
Thoughts?
What do you think? Do you think you will start using polls during your Teams meetings? I would love to hear what you think and how you use this feature!
Congratulations, Power Users!
Congratulations to our newest Power Users! For the full gallery, and more information about the WSU Microsoft Office Power User Program, please visit: wichita.edu/poweruser
- Meredith Dwyer
- Yumi Foster
- Amy Drassen Ham
- Ellen Walker