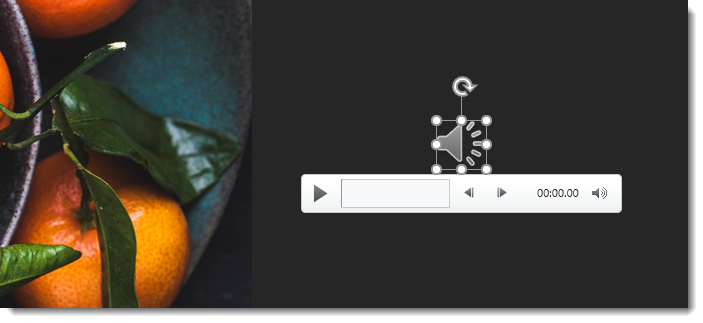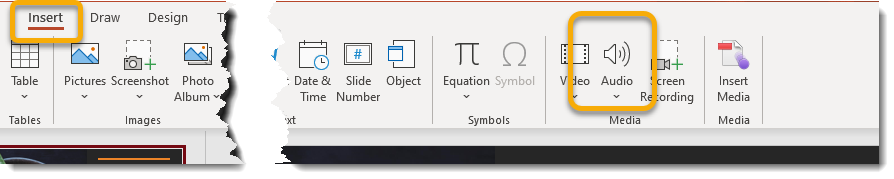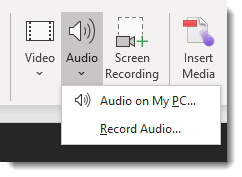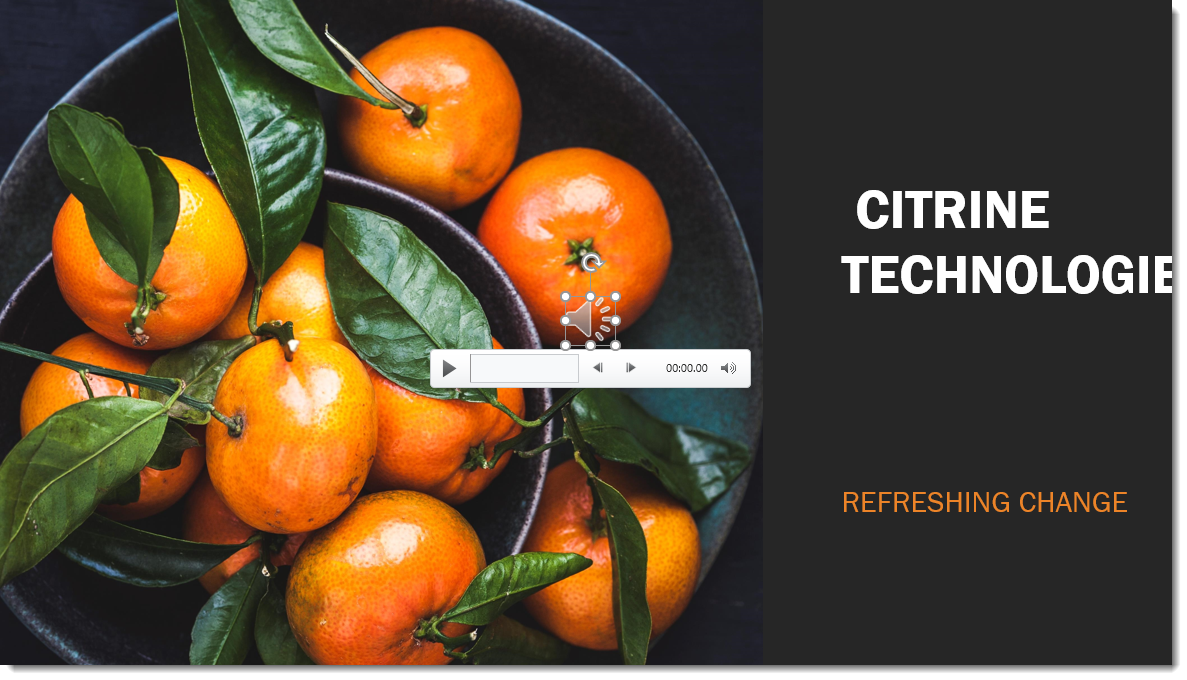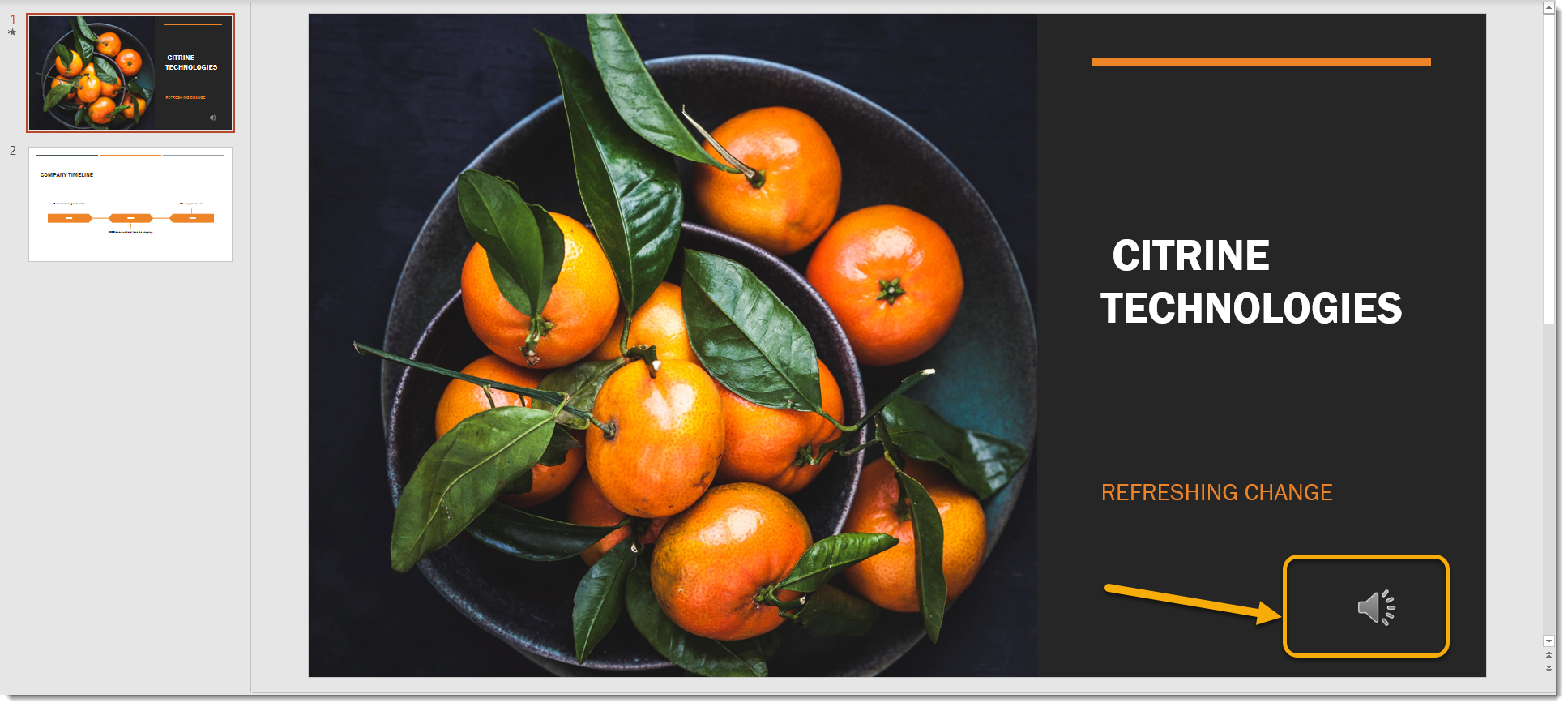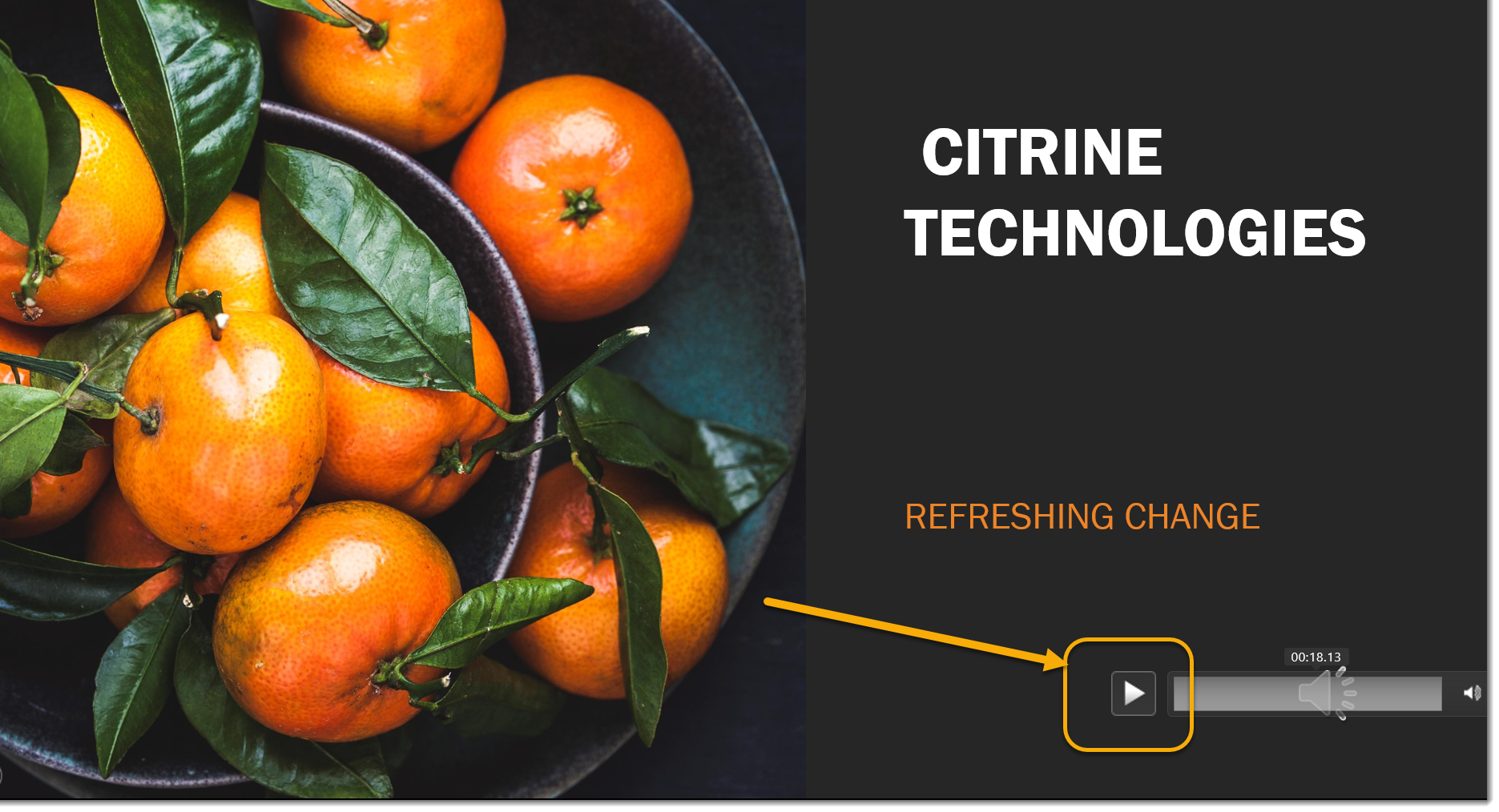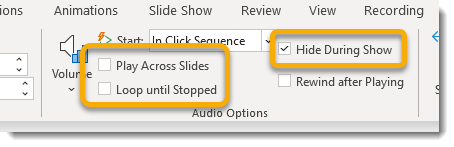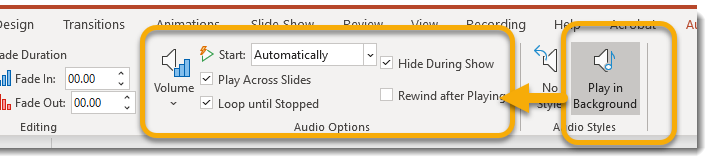What happens when you insert audio into your PowerPoint presentation? For many, the little audio button that appears in the slide is a source of some confusion. What are you supposed to do with that button? Do you always need to press play during your presentation? What if you want audio to play across slides? Let’s explore some of PowerPoint’s audio options that are not readily apparent.
Inserting Audio
Like visual elements, audio elements also live on the Insert tab in the ribbon.
1. Go to the Insert tab, Media group, and select the dropdown for Audio.
2. There are a couple options here, allowing you to browse for an existing mp3 file, or record your own audio.
- Remember that if you are recording your own audio, you will need a computer with a functioning microphone.
3. Once Audio is selected or recorded, PowerPoint throws an audio button in the center of the slide…
This button can be moved around if desired.
Audio: During the Presentation
The default audio setting has this button appearing during a presentation, but we will explore how to make an adjustment if that is not what you were hoping…
Since no defaults have been changed so far, if we start this presentation, the presenter will either need to trigger the action with their clicker, or press the Play button on top of the audio button with a mouse.
Playback Contextual Tab
Like so many contextual tabs, the Playback contextual tab that comes along with Audio in PowerPoint is often ignored, but there are so many amazing adjustments that can be made back here! Let’s check it out.
1. Be sure that you have Selected the audio button to trigger the appearance of the Playback contextual tab on the right side of the ribbon.
2. Select the Playback tab. Take a look at the Start dropdown in the Audio Options group. This will allow you to set audio to start automatically, rather than in a click sequence.
3. The Audio Options group contains some additional settings that may interest you. Do you want to hide that audio button during a presentation? Have audio play across slides? There are checkboxes for these popularly requested settings, and more.
4. Some popular preset settings are also available to the right of Audio Options group, in the Audio Styles group. Do you want audio to play in the background? Select this button, and some check boxes in Audio Options will be selected for you. With this setting, your audio will:
- Play across slides
- Loop until stopped
- The audio button will be hidden during the presentation
Thoughts?
What do you think, do these tips help you as you are working with audio in your PowerPoint presentations? I would love to hear from you!
Congratulations, Power Users!
Congratulations to our newest Power Users! For the full gallery, and more information about the WSU Microsoft Office Power User Program, please visit: wichita.edu/poweruser