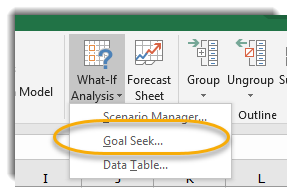There are several options in Word for referencing a separate Word document. A feature I particularly like is called Insert Object. There is a lot you can do with the Insert Object feature, but one nice aspect is the ability to link (and sync!) text between two documents. Let’s see how this works.
Exercise Files
There are two files that will work together today:
The Welcome New Employees document contains a section that you would like to reference back to another Word document, Policy 55555. You would like for the Welcome New Employees document to update as your policy updates.
Since we will be linking these documents together, save both of these files to your desktop before going to the next step.
Insert Object
1. Open the Welcome New Employees document.
2. Place your cursor where you would like to insert the content from Policy 55555, at the end of the document.
3. Go to the Insert tab, Text group, and select the Object dropdown.
Note: if your screen is a smaller size, or the size of the Word window is reduced, you may only see an icon for the object in the ribbon.

4. Select Object from the dropdown.
5. In the tab at the top of the pop out screen select Create from File.

6. Press Browse to browse for the Policy 55555 document.

7. Check Link to File
8. Press OK
Inserted Text
Notice how this inserts the text with a frame around it. You cannot edit this text anywhere except in the source document, Policy 55555.
1. Double click on the frame to open the linked document in a new window.

2. Make a change to the source document. Instead of Sandy, change the contact to Hannah, and the phone number to 999 9999.
3. Save the Policy document and close it to see the change take effect in the Welcome document.

By the way, in the future you could always just open the linked Policy file, and make a change to it on its own. The change will take effect the next time you open the Welcome file… you may have to close and reopen the Welcome file if it is open when you make the change this way, though.
Notes
A few more things to note:
- Be cautious of where you save or move your linked documents. They may need to be re-linked if you move them to new locations.
- Insert Object also exists in PowerPoint. Imagine the possibilities!
- If you choose to email the final file to people, or post it online, they will be able to see the latest linked text, but they will not be linked to the linked document (Policy in this example), nor will they be able to open the linked document. Only people who can access where the linked document is stored will be able to do that.
- All bets are off if you export to PDF. The text will appear, but it will no longer be linked.
In other words, think of this as a feature to use with your master documents, to ensure consistency.
Thoughts?
Do you have a use for this nifty linked text feature? Also, like I mentioned in the introduction, this is only one aspect of the Insert Object feature. Feel free to explore and let me know how it goes!
Congratulations, Power Users!
Congratulations to our newest Power Users! For the full gallery, and more information about the WSU Microsoft Office Power User Program, please visit: wichita.edu/poweruser